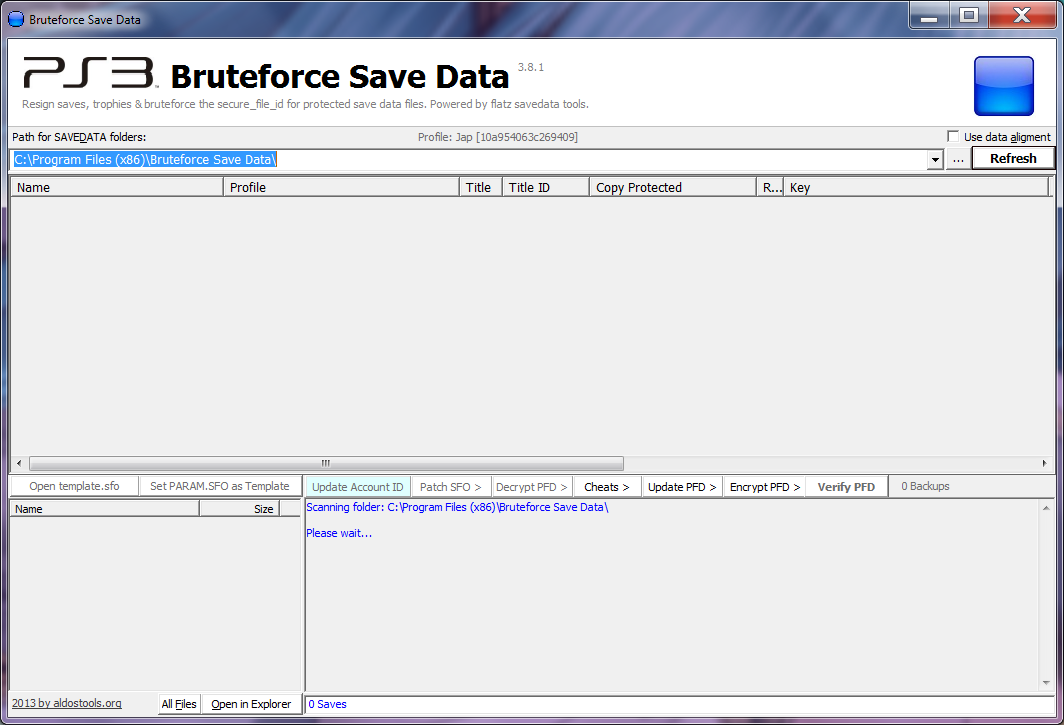
Breaking News
Games Saves Copy Protected Ps3
среда 29 апреля admin 11
Games Saves Copy Protected Ps3 Rating: 6,5/10 3711 votes
We’ve already shown you how to transfer and install PSP games and PSone Classics that you downloaded with your PS3. We also told you how, in the case of PSone Classics, these can be played on both the PS3 and on Sony’s old portable.
PS3 Game Saves Copy Protected There is a 'feature' in 'PS3 Game Save' format that allows developers to disable the 'copy' function to an external USB storage device (by pressing triangle over his icon in XMB with the option 'copy' of the side menu). The following copy-protected content will not be transferable: Digital Right Management (DRM) PlayStation® format software game data. PlayStation®2 format software game data. PlayStation®3 format software Game Save Data flagged as unexportable. Trophy data is saved onto your PlayStation™Network.
Well, the great thing about this is that not only can both consoles play PSone Classics, but they can actually share Save files between them, which allows you to continue playing in either of them right where you last saved your progress on the other.
Important Note: A ‘Save file’ is a file with digital information about a gamer’s progress on a video game. In short, it is the file created when you save your game.Let’s see how to share Save files between your PS3 and your PSP
Creating PS Card Utility
Before sharing Save files between your PlayStation consoles, you first need to create an Internal Memory Card on your PS3. An Internal Memory Card simulates a PSone or PS2 memory slot, enabling you to store Save files for games of both kinds of consoles on your PS3.
Here’s how to create it:
Step 1: Under the Game menu on the XMB scroll to Memory Card Utility and select Create New Internal Memory Card.
Step 2: Choose whether you want to create a PSone or PS2 memory card, then name it and select OK.
Step 3: Now you need to assign a slot to the memory card in order for it to work. Do so by pressing the Triangle button while selecting your memory card. From the options shown, choose Assign Slots and select the slot you want to assign to the newly created memory card.
It's located in the strip mall on the West side of Brice Road just South of Main (across from K-Mart.)I say place because it's not so much a restaurant, but rather an Indian grocery store with a small kitchen in the back counter to eat at and three quaint booths. Snoqualmie screensaver serial killer. Served with rice and hot fresh buttery naan, so good and not bad for like $8-9. It used to be called Venky's Spice House although it's changed names and I'm not sure what it's currently called. One of the vegetable sides I love is the Gobee Manchurian, which is a lightly fried cauliflower with onion and green pepper in a red sauce that had a sort of asian influence, very spicy and very good. I often go for lunch and order tali which can be ordered vegetarian or with the chicken curry and one vegetable side.
Important Note: Make sure you assign this memory card the same slot in which you are storing your saves in your PSP. By default, it is Slot 1.Sharing Save Files from Your PSP to Your PS3
Now that you have your virtual memory slot on your PS3, let’s see how to transfer a PSone Classic Save file from your PSP to your PS3.
Step 4: Save your game on your PSP when playing a PSone Classic. You can see your Save file on the Game menu of your PSP, under Saved Data Utility.
Step 5: Plug your PSP to your PS3 and put your portable into USB Mode by heading to Settings and selecting USB Connection.
Step 6: On your PS3’s XMB, go to Game and select Memory Card Utility. There find your PSP and select it. Once you do, browse across all the existing memory slots of your games until you find the one of the PSone Classic you want to copy.
Step 7: Open the memory slot, choose your Save file and reveal its options. From them, choose copy and select the virtual memory card that you created on your PS3 as its destination.
Your PSP Save file is now copied to your PS3 and you will now be able to resume your PSone Classic on your home console.
Sharing Save Files from Your PS3 to Your PSP
Before copying a PSone Classic Save file from your PS3 to your PSP, you have to create a memory slot on your portable, since it is also needed as it is on the PS3. This process is far simpler though. To create this memory slot, simply start the PSone Classic game on your PSP. You don’t even need to play it, since just starting the game will create this slot.
Step 8: Play your PSone Classic on your PS3. Save your game and exit back to your PS3’s home screen. Plug your PSP to your PS3 via a USB cable and put it into USB Mode as shown in Step 5 above.
Step 9: From the Game menu on your PS3, go to Memory Card Utility, find the memory card that you assigned a memory slot to and open it. Inside you will find your PSone Classic Save file.
Step 10: Choose your Save file and press the Triangle button to access its options. Select Copy and choose your PSP from the available destinations. Choose YES and then select the memory card for the game you want to store the Save file of.
The copying process will start and you will now have your PS3 Save file on your PSP, where you can start your PSone Classic right where you left it on your home console.
And that’s it for now! Enjoy playing your PSone Classics on both your PSP and your PS3 without ever losing your progress.
The above article may contain affiliate links which help support Guiding Tech. However, it does not affect our editorial integrity. The content remains unbiased and authentic.Also See#ps3 #psp
Did You Know
The term Wi-Fi doesn’t have a full form.
More in Gaming
