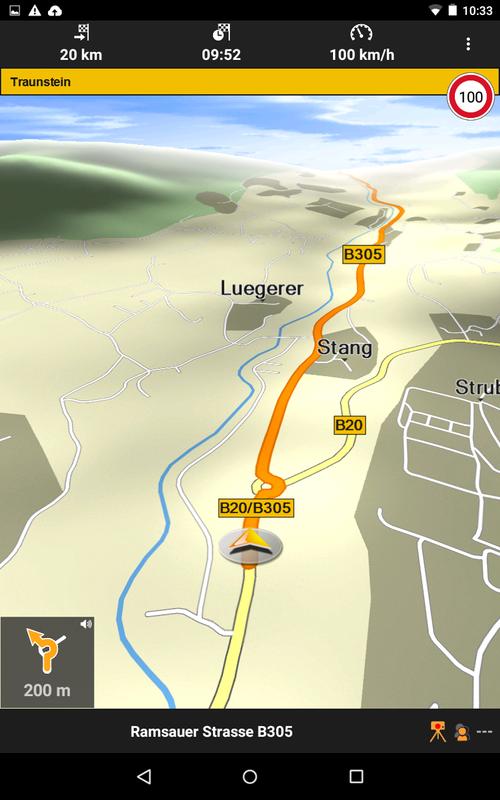Breaking News
New Mods For Fallout 4
понедельник 30 марта admin 3
New Mods For Fallout 4 Rating: 6,4/10 382 votes
The mod author (Antistar) is the reason why weapon mods are in New Vegas at all! He made a mod adding weapon mod kits to Fallout 3, and Obsidian liked the idea so much they implemented them as a.
- 4How To Manually Install Fallout 4 Mods
- 5How To Manually Uninstall Fallout 4 Mods
WARNINGS
THE FOLLOWING INSTRUCTIONS ARE GENERALIZED. ALWAYS FOLLOW ANY INSTRUCTIONS THAT MAY BE PROVIDED BY THE MOD AUTHOR.
OVERWRITING GAME FILES IS RISKY AND MAY COMPROMISE THE INTEGRITY OF YOUR GAME INSTALL. DO SO AT YOUR OWN RISK.
USAGE OF GAME MODIFICATIONS MAY RESULT IN SAVEGAME INSTABILITY. ALWAYS KEEP BACK-UPS!
How To Enable Fallout 4 Mods
How to enable modding
- Navigate to your Fallout 4 Folder at the following location 'DocumentsMy GamesFallout4'
- Within this folder you'll find a number of .ini files.
- Open (or create, if missing) Fallout4Custom.ini with your favourite text editor (we use Notepad++).
- Add the following lines to your Fallout4Custom.ini
- [Archive]
- bInvalidateOlderFiles=1
- sResourceDataDirsFinal=
- Save and close Fallout4Custom.ini
That's it, you're ready to get modding! :)
Nexus Mod Manager
Manually installing mods can be tricky and there is always some risk of damaging your game installation. The Nexus Mod Manager makes this process safer and easier by providing users with an easy way to download, install, enable, disable, and remove Fallout 4 mods, all from a centralized interface.
NMM is now a community project, and its development /support has been moved to GitHub:
- Releases (Downloads)
- Issues
How To Manually Install Fallout 4 Mods
Archive Extractors
You will need an archive extractor such as 7zip, WinRar, or other solution.
Finding Your Data Folder
This is where you will install Fallout 4 modification files.
- The default location for your data folder is within your steam games installation directory:
- C: Program Files Steam steamapps Common Fallout 4 Data
- An alternative method for finding your installation directory:
- In Steam, right-click the game title > Properties > Local Files > Browse Local Files > Then open the “data” folder.
You have now found your data folder. Remember this location.
Installing Loose files
'Loose files' refers to a mod who’s content files are separate, individually contained within an archive that must be extracted to your data folder.
- To install, extract the contents of the mod archive to your data folder.
- If the archive already contains a ‘data’ folder, extract it directly to your installation directory instead.
That’s it! You should now be able to load the game and see the installed mod in action.
Installing Plugins
Plugins are mods that are packaged as self-contained ESP files (.esp). These plugins must be extracted to your data folder and unlike loose files, must be enabled via the plugins.txt file.
- To install a plugin, simply extract the archive to your data folder.
- If the archive already contains a ‘data’ folder, extract it directly to your installation directory instead.
After installation, plugins must be enabled before they will be active in-game.
Enabling Plugins
Plugins, unlike loose files, must be enabled in Fallout 4 by adding them to your plugins.txt file before they are active in-game.
- Locate your plugins.txt file in your Fallout 4 AppData folder
- This folder is hidden by default. To ensure that you are able to see hidden files in windows file explorer, access Tools > Folder Options > View > then select “Show Hidden Files”
- The Fallout 4 AppData folder can be found in “C:/Users/[YourUsername]/AppData/Local”
- Alternatively, in windows explorer, you can type “%LocalAppData%/Fallout4” into the browser bar and be taken directly to this folder.
- Run the Fallout 4 Launcher (do not run the game) then quit the launcher. This will populate your plugins.txt file with the newly added ESP file.
- Open the plugins.txt file located in Fallout 4's AppData folder with a text editor such as Notepad++
- Ensure the new ESP file is listed.
If you enabled modding correctly as described in the 'How to Enable Fallout 4 mod support' section at the top of this page, the mod (ESP file) you are installing will be now listed in this file, after the Fallout 4 launcher is run. If not, you may try manually add the mod to this list as a whole filename with extension (ie. yourmod.esp).
After confirming the ESP file is listed in your plugins.txt file, you are done! You should now be able to see the mod you installed active in-game.
How To Manually Uninstall Fallout 4 Mods
WARNING: DO NOT REMOVE GAME FILES
Removing files from your installation directory can be risky and might result in having to reinstall the game. We recommend using Nexus Mod Manager to make the installation and removal of mods safer and easier.
Removal of loose files
Verify the files used by the mod you would like to remove by examining the original archive. Remove files you confirm to be used by the mod.
Be very careful about removing core game files that the mod may have over-written. Doing so may damage your game installation.
Removal of plugins
Removing plugins is somewhat safer than loose-files in that plugins are self-contained and will not affect the integrity of the game installation when removed.
Verify the files used by the mod you would like to remove by examining the original archive. Remove files you confirm to be used by the mod.
Deactivating Plugins
Plugins can be deactivated by modifying the plugins.txt file (as described in the installation process) and removing the line that references the plugin you wish to deactivate.
How to verify game integrity
Should you ever find yourself in need of repairing your game installation, Steam has a handy tool that will help:

In Steam, right-click the game title > Properties > Local Files > Verify Integrity of Game Cache
This will ensure that your game installation is valid and in working order, though this may disable / invalidate any mods that were installed before starting the process.
Retrieved from 'https://wiki.nexusmods.com/index.php?title=Fallout_4_Mod_Installation&oldid=41081'